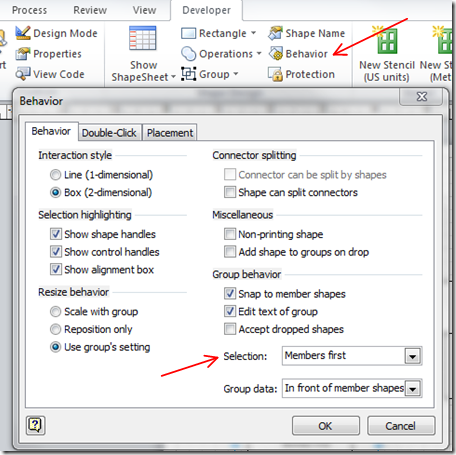Supported diagrams
Any Visio diagram can be published to Visio Services however there are limitations on the functionality that is provided by the client that will not be available when viewed in the browser using Visio Services.
If you are not familiar with Visio Services you can click here for an introduction.
The following is a list of diagram types that provide functionality in the client that is not available when published to Visio Services:
Pivot diagrams
Visio provides a template that allows users to build Pivot diagrams based on data. These diagrams are highly automated in order to provide the user with the functionality needed to create this type of diagram.
When Pivot diagrams are published to Visio Services and rendered by the server, the data cannot be refreshed as it is not linked to the shapes in the diagram using the Data Linking feature.
Organizational Chart diagrams
Visio provides a template that allows users to build organizational diagrams based on data from various data sources. The data that is imported to build the diagram is not linked to the diagram using the Data Linking feature, so when published, the diagram does not contain any data that can be refreshed by Visio Services.
Calendar diagrams
Visio provides a Calendar template that can build calendars by importing data from Outlook. The data that is imported from Outlook is not linked to the diagram and Visio Services does not support Outlook or Exchange as a supported data source. When a diagram of this type is published, the data will remain static on the server and can only be updated by republishing the diagram by a client.
Timeline & Gant diagrams
Visio provides a Timeline template that can build timelines by importing data from a Microsoft Project file. The data that is imported from Project is not linked to the diagram using the Data Linking feature.
Not every shape or object that is contained within a Visio diagram can be rendered by the server. It is important to understand which shapes and objects can be rendered so that the diagram can be properly formatted to give consumers of the published diagrams the best experience.
Layers
Visio Services will only render layers that are set to visible within the pages of a published diagram. There is no UI to show or hide individual layers from within the browser.
Background Pages
Background pages are not accessible using page navigation features of the Visio Web Access Web Part. If a background page is assigned to a foreground page then the contents of the background page will render with the associated foreground pages. If the background page is not associated to any foreground pages that page will not be visible or accessible when published.
Ink
Ink is not supported by Visio Services. Any Ink entities that are added to a diagram are ignored and will not display when rendered in the browser.
Comments
Comments are not supported by Visio Services. Any comments that are added to a diagram are ignored and will not display or print when rendered in the browser.
Smart tags
Actions and Smart tags are not accessible from Visio Services, this is a client only feature.
Custom Patterns
Custom patterns for Fill and Line are not supported by Visio Services. If a shape uses a custom fill or line pattern then it will be rendered using the default solid fill pattern and the default line pattern. Color and weight settings will be rendered.
Pictures and Clipart
Pictures and clipart are supported by Visio Services.
Charts
Charts that are inserted using the Chart button on the Insert tab of the ribbon will be rendered by Visio Services. These charts are just images that represent the displayed chart.
Screen tips
Every Visio shape supports screen tips. This is text that is displayed to the user when they hover over the shape from within the client. Visio Services does not render or display screen tips.
Groups
Groups are fully supported however, the ability to select sub-shapes in the group is defined by two key behaviors:
1. The Selection Behavior setting for the group, as shown in the screen shot below, needs to be set to either Member First or Group First. FYI, Group First is the default behavior.
2. The sub-shape(s) must contain either a hyperlink or a Shape Data property or both.
If these two criteria are met then the user is allowed to sub-select a shape in the group. FYI I recommend using CTRL+CLICK when selecting shapes in published diagrams.
Instead of using groups, use Containers! This is new Visio 2010 functionality that provides a much better user experience. Also, once published, the user can select the container or the shapes that are within the container. Click here for an introduction to this feature in Visio 2010.
Shape Data
Shape data values will be refreshed (only if linked using Data Linking feature) and rendered by Visio Services. Shape data is only visible using the Shape Information pane or unless the shape data is displayed using fields or data graphics on the shape.
Hyperlinks
Hyperlinks are supported for either inter-document navigation or to external resources such as a web URL or another document on a network share as long as the user has access to the required resource.
Double-click behavior (available on the Developer tab) is another way to enable page navigation within a document, however double-click is not supported by Visio Services. This functionality will need to be converted to use hyperlinks if the diagram is to be published to Visio Services.
Visio allows you to define a property to open hyperlinks in a new window. This property is not honored when the diagram is published to Visio Services.
FYI, hold the CTRL key down when selecting shapes in the browser as the default click function is to navigate the hyperlink. Holding CTRL while clicking on a shape in the browser will only select the shape, handy when all you want to do is see the Shape Data.
Data Graphics
Data Graphics are based on Visio shapes and images so they are fully supported by Visio Services. Even custom icon sets as these can be either Visio shapes or images.
For additional information on Data Graphics in Visio 2010 click here.
Text Fields
Text fields that are inserted in the text of a shape using the Field button on the Insert tab of the ribbon are rendered by Visio Services and they are refreshed if they are linked to shape data fields that are also refreshed by the server.
Only text blocks that contain a single field will be updated. If a shape’s text block has more than one field, the text will not be updated by Visio Services when the diagram is rendered. This is by design.
Also note that the text field must not be a reference to another shape, the Shape Data displayed in the field must be contained on the same shape as the field.
To work around this limitation the user could create a group shape containing a single shape for each field.
CAD Drawings
CAD drawings can be embedded or converted in Visio 2010. Embedded CAD files are typically used for reference purposes and cannot be edited by the client. Converted CAD files can be edited as they are converted to Visio entities.
Embedded CAD files are included when published using the VDW file format, however, they are saved in a raster format so fidelity will be much lower.
Converted CAD files are also included when published using the VDW format because these are actual Visio shapes. This option provides higher fidelity when published because they will support Silverlight.

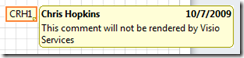
![image[9] image[9]](image%5B9%5D_thumb.png)
![image[11] image[11]](image%5B11%5D_thumb.png)