Visio shapes often host properties in which users add details about the shape. For example, a network server shape in Visio 2003 lets you store IP address, server location, MAC address, and other information about the server. (You can access Shape Properties for a shape by right-clicking on the shape, and selecting the Properties entry.) An org chart position shape provides Department, Telephone, Name, Title, and Email properties. Even the Process shape in the Basic Flowcharts stencil provides Cost, Duration, and Resources properties.
In many situations, you may need to get that data out of shape properties to use for some task that requires you to see all of the data in your diagram at one time. For example, you might want to export all the network information in your network diagram’s shape properties into an Excel spreadsheet to cross-check against a report from a corporate asset tracking system. Or you might want to export the details like Status and Owner on the steps of an insurance process flowchart to a Web page to post on an intranet for your team to view.
Visio gives the option to export data from shape properties into an Excel spreadsheet, an XML document, an HTML Web page or a Visio table shape on the page. Let’s take the example of a network diagram to illustrate how this reporting functionality comes in handy.
Let’s say that I am a network administrator that maintains a number of Visio network topology diagrams. Here’s a simple example of a diagram that a network administrator might maintain:
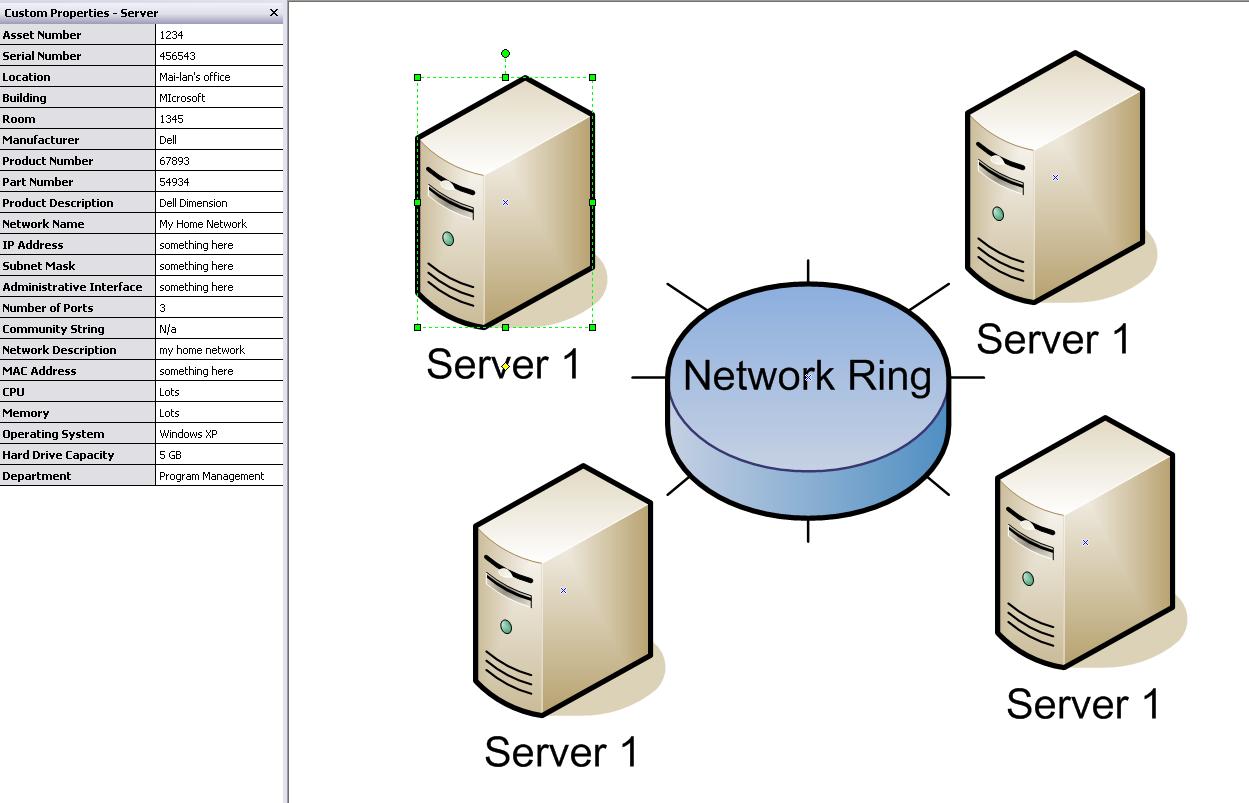
Note that I have turned on the Custom Properties Window (accessible through the View menu) to make it easier to edit properties for the selected shape. I update the properties of each shape to track the details of each component of my network. About once a month, I need to check to see if any of the network hardware has been recalled by the manufacturer.
The manufacturer posts recalls to their web site. It would be a pain to have to click-through to each individual Properties dialog for each shape to dig up that information. Instead, I go to the Tools menu and select the Reports option. I can create a new report or use one of the default reports.
Visio ships with a number of default reports. Because I am using network shapes, the reporting options are filtered to what Visio thinks I want. If you want to see all the reports, de-select the “Show only drawing-specific reports” option on the Reports main dialog. With that checkbox selected for my network diagram, I see the following report options: Inventory, Network Device, Network Equipment, and PC report. You can use these reports or modify them by specifying which properties you want included. In my case, I’m going to start with the Network Equipment report and modify it. I select the Network Equipment option and click Modify.
Over the next several screens, I pick the shapes, properties, report format and other options. Once I’m done with modifying the Network Equipment report, the wizard drops me back into the main Reports dialog. I click the Run button, and can choose to export it to a Web page, Excel, a Visio shape, or XML. If I export the information to a Visio shape, Visio creates a table shape that is populated with the data. This is neat if I’m using the Visio document itself as a report. This is what the diagram looks like when Visio reports the shape properties data to a table shape.

In my scenario, I plan to put the data in a spreadsheet to cross-reference against the manufacturer’s recall web page. If it was important to use the report in a larger XML-based reporting system, I can export the shape data to an XML file that looks like this. If I wanted to post the network shape property information to my team, I can save it to a Web page and post it on an intranet. Here’s what the Web report looks like. Pretty handy tool if you want to summarize all the shape property data in a diagram.
-- Mai-lan
This posting is provided "AS IS" with no warranties, and confers no rights
