If you type “person” or “user” in the Find Shape or Search for Shapes window in Visio, you get the following results. I’m not fond of the majority of these options.
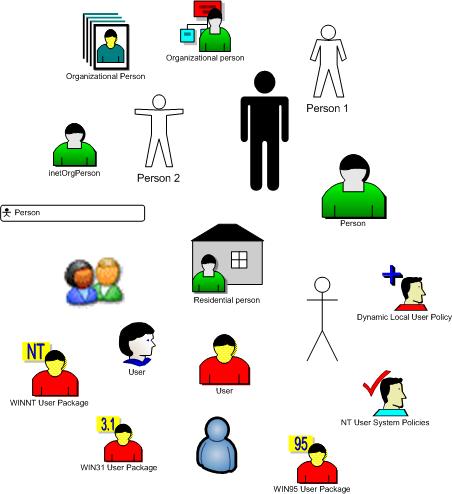
I think the best shape to use to represent a single user, customer, citizen, or person in general is this one:
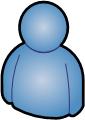
It’s cute without being cutesy. It looks good in an unconnected diagram. For example, you can put a person shape beside a screen to represent a presentation or a training session.

It also looks good in a connected diagram like in a hierarchal diagram for an org chart.
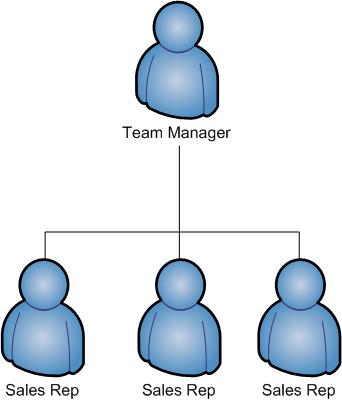
To find the shape, go to the File menu and select Shapes | Network | Network and Peripherals. The User shape is the last shape at the bottom of the stencil.
The default color is blue, which looks nice without any changes. You can also change the color and line weight to create a different look. In this example, I changed the color of the line to purple and increased the line weight to 5 by using the right-click menu on the shape and selecting Shape | Format | Line. I also changed the color to the same purple, with a gradient pattern of 40 and a pattern color of white (using the right-click menu on the shape and selecting Shape | Format | Fill.
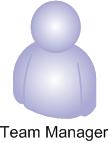
Here’s another variant on that shape, with the line changed to a dark gray and the fill color of the shape switch to a green with the same gradient pattern of 40 and pattern color of white.
You can do more crazy hues, like orange and pinks, depending on the purpose of your person shape and overall color scheme of your diagram.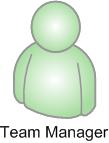
-- Mai-lan
This posting is provided "AS IS" with no warranties, and confers no rights
