Jeff, a blog reader, noticed a cool Web service shape in a .NET article posted on MSDN. Here’s what the diagram looks like.
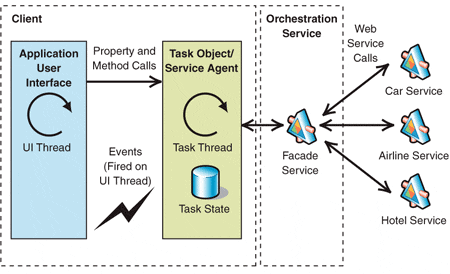
The Web services shape isn’t a Visio shape that I’ve seen before so I contacted the authors of the article here at Microsoft. After weaving through several orgs, I found Eugenio from the Platform Architecture Guidance group and Srinath (who uses Visio mind maps in his blog, good man) who told me that the Web service shapes was created in Adobe Illustrator by a designer.
There are two ways that you can use an image authored in another application in a Visio diagram:
· Import as a metafile. This takes the jpg or other file format (.png, etc.) and imports it as a metafile into a Visio document. The metafile is not a native Visio shape. It’s an object. That means you can’t get to the individual parts of the shape or diagram to modify it. To see what this looks like, open Visio, click the Insert menu and select Picture | From File. Find a jpg or other image on your machine and open it in Visio. Not terribly useful unless it’s a photograph that you want to use in your diagram.
· Export from a desktop publishing app to SVG and import SVG into Visio. SVG support in Visio 2003 lets you “leverage” custom graphics created in applications for graphic designers. You can export your image into SVG if your application supports it (SVG is fairly widely supported by design apps – for example, Adobe Illustrator supports export to SVG) and then import the SVG file into Visio. This is more useful than a metafile because Visio will give you individual Visio shapes for the parts of your diagram. There are a couple things to keep in mind. First, saving a native Visio shape with custom properties and actions in SVG means that those custom properties and actions are lost when you import it back into Visio. Second, the connectivity that you get by importing SVG into Visio is pretty basic. You won’t get Visio’s dynamic connectors, for example. You’ll get plain one-dimensional lines that might not connect the way that it looks in your desktop publishing application, depending on the image. Text might a little askew too. So after the conversion so you might have to do some tweaking to get the diagram to look exactly the way that you want. To play around with how this works, create a simple diagram in Visio and save it in SVG format (use the Save As option on the File menu and find SVG in the list of extensions). Then open the SVG file in Visio again. Visio will convert the SVG file into a Visio diagram when you re-open it. That means the shapes are now Visio shapes – you can do any of the shape operations, like rotate, or add custom properties or other behaviors on the shape.
I used SVG to get the custom Web services shape into Visio. Eugenio sent me the Adobe Illustrator SVG files and I opened them in Visio. Visio converted the SVG file and gave me a whole bunch of shapes that I can reuse. I’ve picked out some of the nicer shapes from the original Adobe Illustrator SVG image.
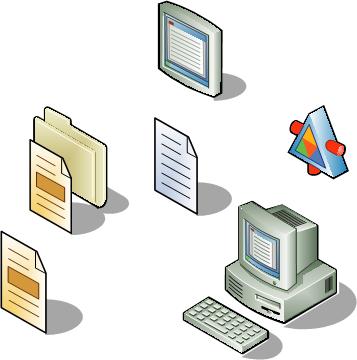
I’ve also posted them (with the original author’s permission) in this Visio document so you can grab them for your own use.
-- Mai-lan
This posting is provided "AS IS" with no warranties, and confers no rights
