
Библиотека | Частые вопросы | Литература | Склад материалов
Полезные ссылки | О сайте
История Visio | Продукты Visio
 |
Форум visio.getbb.ru |
О форумах
Библиотека | Частые вопросы | Литература | Склад материалов Полезные ссылки | О сайте История Visio | Продукты Visio |
| Для русскоязычных пользователей Visio. Начинающих и профессионалов. Где взять, как сделать, что купить и т.д. |
Экспорт из VisioЭкспорт из VisioНичков А.В. При рисовании объектов в Visio данный рисунок можно экспортировать в векторный формат и использовать в другом приложении, но эта простая операция не всегда выполняется корректно. В особенности это касается градиентных заливок. При экспортировании, Visio не преобразует градиентные заливки своих объектов, вставляя их «как есть». Так же это касается криволинейных фигур с градиентной заливкой. И при преобразовании, например их в файл *.PDF возникают ошибки в отображении. Рассмотрим пример. Нарисуем произвольную криволинейную фигуру (рисунок 1). И попробуем вставить этот объект в CorelDRAW (рисунок 2) или Illustrator (рисунок 3).
Как видно на рисунках, объект либо не отображается, либо просто отображается рамка этого объекта. Тоже самое касается экспорта этого объекта в векторные форматы и просмотр в этих векторных редакторах. Как правильно экспортировать объект и сделать его по-настоящему векторным. Сначала этому объекту надо сделать монотонную заливку (рисунок 4). Далее его надо экспортировать в векторный формат (*.cgm например) File > Save As. И во вкладке Тип файла выбрать Computer Graphics Metafile. Далее надо импортировать этот файл в CorelDRAW Для этого надо загрузить его и потом File > Import. Открыть файл с объектом. Как видно на рисунке 5, этот объект нормально отображается.
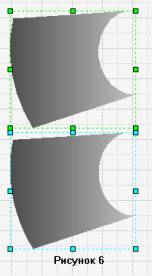 Далее делаем ему заливку теми же цветами, но средствами
CorelDRAW (было подробно описано в статье «3D в Visio»). Затем экспортируем
из CorelDRAW (File > Import) в тот же векторный формат. Потом
вставляем этот файл в Visio (Insert > Picture). Делаем
разгруппировку объекта (Shape > Grouping > Ungroup). Затем группируем ( Shape >
Grouping > Group) и получаем векторный объект Visio с градиентной заливкой
(разницы между 2-мя объектами нет). И если данный объект экспортировать или
вставить в другое приложение, то он будет корректно отображаться, в том числе и
в *.PDF. Таким образом созданные объекты можно использовать не только в Visio. Далее делаем ему заливку теми же цветами, но средствами
CorelDRAW (было подробно описано в статье «3D в Visio»). Затем экспортируем
из CorelDRAW (File > Import) в тот же векторный формат. Потом
вставляем этот файл в Visio (Insert > Picture). Делаем
разгруппировку объекта (Shape > Grouping > Ungroup). Затем группируем ( Shape >
Grouping > Group) и получаем векторный объект Visio с градиентной заливкой
(разницы между 2-мя объектами нет). И если данный объект экспортировать или
вставить в другое приложение, то он будет корректно отображаться, в том числе и
в *.PDF. Таким образом созданные объекты можно использовать не только в Visio.
Некоторые советы по работе с Visio.1) Если вы создаете объекты для схем или диаграмм, то не забывайте делать точки привязки (Connection Point Tool) после создания объектов. Это облегчит вам дальнейшее редактирование диаграмм и схем. 2) Точки привязки можно делать и для линии. Для соединения, например, линии и объекта. 3) Если вы сделали заливку объекта, например, цветом 14 до цвета 21.(номер цвета во вкладке заливок). Для просмотра соответствия номера и цвета пользуйтесь Tools > Color Palette…, выберете номер цвета и нажмите Edit. Появится окно с цветовой формулой этого цвета (Red 128, Green 128, Blue 128). |