VisioTreeView
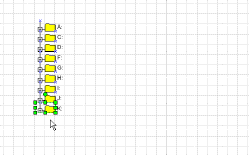
|
VisioTreeView is a tool to quickly draw the folder structure in a document Visio. Easy to use template containing master the shapes and macros. by sequentially disclosure of relevant folders allows you to quickly display the desired portion of the directory structure. |
Buy on Gumroad |
The template contains everything you need for automated drawing folder structure. Work is performed in the following sequence:
- Create a new document based on a template.
- Draw logical drives.
- Expand consistently the desired branches.
Below is a sample image that obtained by using a template.
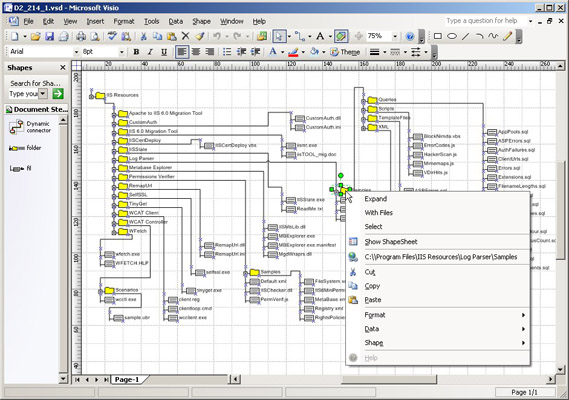
Each menu command scans and reveals only one branch. Not interesting structures may be not expanded to avoid cluttering the drawing.
Unnecessary parts of the image can be removed by traditional methods. Also you can use "Undo" command.
All commands are executed using the context menu of the page and shapes.
- Show Disks - first page menu. It scans available logical drives and draws them as a folder.
- Expand - folders menu, that scans selected folder and draws subfolders as vertical column. Only one level.
- With files - folders menu. The same as expand, but draws not only folders, but files.
- Select - folders menu, that selects the column of folders or files located directly below selected folder. Used to move shapes.
The path to the appropriate folder saved in shape. After saving the document you may open it on the same computer and continue work at any time.
But after moving to another machine with other folder structure the path becomes invalid. After that it can only be used as an image. The reveal of folders will be impossible.
Shape saved also a hyperlink to the appropriate folder. This means that by clicking on a hyperlink, you can open it in Windows Explorer with one click without tedious transitions.
Drawing can be saved as illustration and included in the user's manual or description.
Drawing can be saved as a Visio file. If later the directory structure will be changed, you can reopen drawing and update the desired track.
This video shows an example of using the template.
Template works with Visio 2003, 2007, 2010, 2013. With both 32-bit and 64-bit versions.
If you need a slightly different functionality and want to change the template, email to gCroc@yandex.ru.
Frequently Asked Questions
I'm using "Show Disks" menu, but nothing happens. Why?
Perhaps you have disabled macros. To activate the macro, do the following:
Visio 2007:
- 1. Allow macro - Tools / Trust Center / Macro settings / Enable all macros.
- 2. Or add a template location to trusted locations - Tools / Trust Center / Trusted locations. Add new location.
How to install it?
A special installation don't needed. The template can be opened from any location. However, it is better to place it in a permanent location, such as ...\Documents and Settings\All Users\Templates and add this location to Tools / Option / Advanced / File paths / Templates. In this case the folder with a custom template will be available on every start of Visio.