This is the fourth topic in a series discussing the essential features that make up the Visio application.
Essential Feature: Zoom
From business processes to project schedules to organization charts to network topologies, there are many different kinds of information that people and businesses use Visio to visualize. But all these scenarios have one thing in common: The business information presented in these diagrams tends to be complex. In fact, the more detailed and complicated information is, the more likely you need a tool like Visio to help organize it and present it. When drawings become large and contain detailed information, one of the most useful features in Visio is Zoom.
Zoom is a surprisingly under-utilized feature since a full page diagram is not readable on a typical screen. We see many beginners struggle to create diagrams simply because they are working at full page zoom rather than enlarging the area they are focused on. Learning how to use zoom effectively is a significant part of the transition from casual user to Visio expert.
You can change the zoom level by several means. Clicking on the zoom dropdown in the Standard toolbar is the most frequently chosen method. There is a Zoom sub-menu under View. Ctrl+Mouse Wheel also works. But Visio experts use the keyboard shortcuts: Ctrl+Shift+Left Click and Ctrl+Shift+Right Click. The keyboard shortcuts are quick. You can also do Ctrl+Shift+Left Drag to define a particular region of the page to zoom into.
Of course, once you are zoomed in, panning (scrolling the view) becomes important too. The scrollbars obviously work here. Mouse Wheel and Shift+Mouse Wheel work as well. But again the most convenient method may be Ctrl+Shift+Right Drag. Thus the Left mouse button assists with zooming and the Right mouse button assists with panning.
There is one other helpful feature for understanding your current location in relation to the entire diagram. The Pan & Zoom window shows a bird's eye view of the drawing page, and a red rectangle outlines the region currently shown in the drawing window. You can click, drag or resize the rectangle to manipulate the view in the drawing window. There is also a handy slider bar for the zoom level. The window is accessed from the View menu.
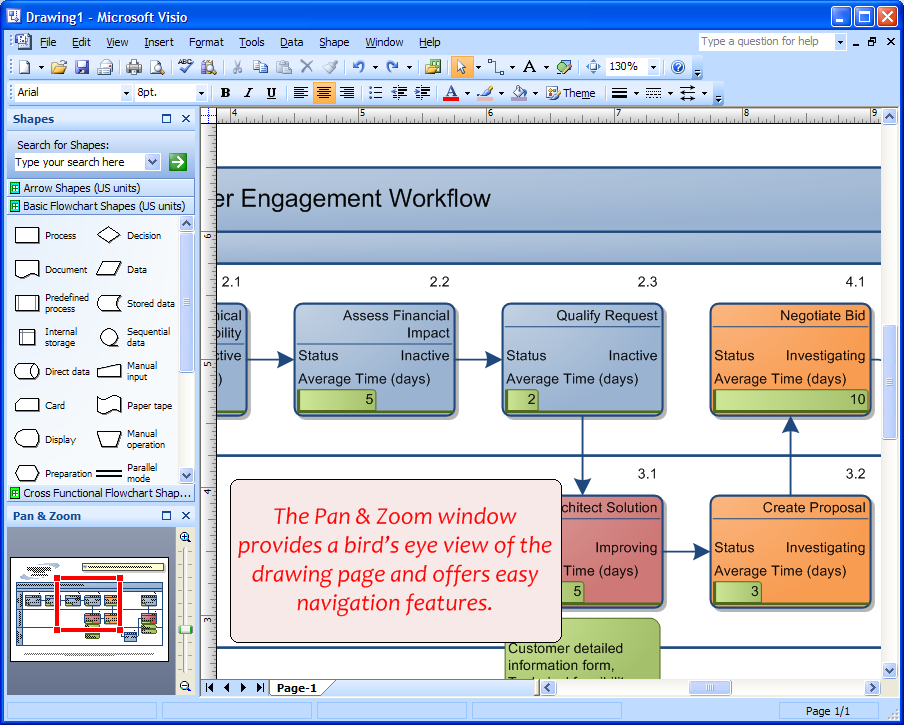
You can become quite proficient using Visio simply by using Zoom to enlarge your workspace. The most obvious benefit is that text is readable. Zoom also increases the precision of shape operations making it easy to get exactly what you want. It makes it easier to access shape object handles because they are spread farther apart. These differences are subtle but the result is a better diagramming experience.
