While Visio began mainly as a diagramming package for business, the product has always been capable of making technical drawings. Visio supports measured and scaled drawings. It has features such as layers, guides and dimensions to help users create complex and precise drawings. Not surprisingly then, some of the earliest adopters of Visio were engineers and technical drawers. This group loved the combination of power and simplicity that Visio provides.
In the engineering software marketplace, one of the most ubiquitous applications is Autodesk’s AutoCAD. Because AutoCAD is so broadly used, it was essential for Visio to offer the ability to work with AutoCAD drawings. By integrating with CAD software, Visio connects into engineering and design processes, and it extends technical drawing to people in the organization that either don’t have the training to use CAD software or don’t have the resources to afford CAD software.
Before describing the CAD integration features in Visio, we need to point out which CAD drawings Visio can work with. Visio 2003 can work with DWG and DXF files saved in the AutoCAD 2000 format (R15) or earlier. Users working with newer versions of AutoCAD must be sure to save their drawings in a format that Visio will read.
The basic CAD integration features in Visio are import, conversion and export. Import is the ability to open or insert a CAD drawing into a Visio document and display the drawing on a Visio page. A drawing is opened using the File > Open menu command and changing the file type to AutoCAD drawing. A drawing is inserted using Insert > CAD Drawing from the menu.
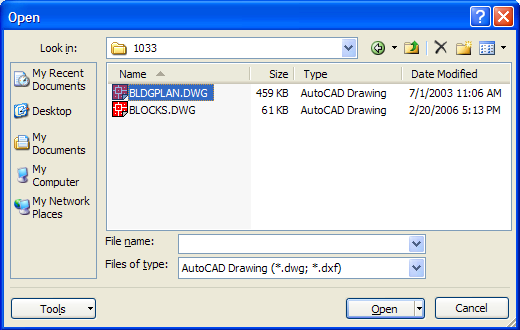
The CAD drawing remains in its native form inside an ActiveX control, but users can choose the insertion scale and layer visibility for the drawing contents. These properties are accessed by right-clicking on the CAD drawing object and choosing CAD Drawing Object > Properties.
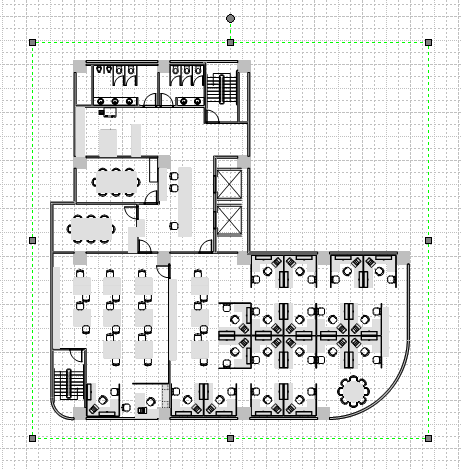
Conversion is the process where some or all of the contents of a CAD drawing are changed into Visio shapes and placed directly on the page. The conversion command is accessed by right-clicking on the CAD drawing object and choosing CAD Drawing Object > Convert.
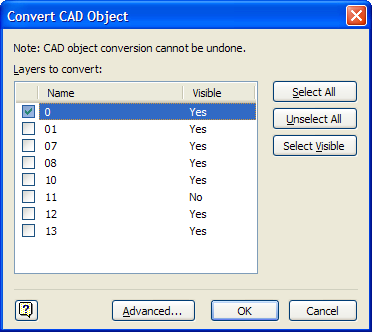
Export is the ability to save a Visio drawing out as a CAD drawing. Visio shapes are converted to CAD entities, and any inserted CAD drawings are written back out as is. A drawing is exported using the File > Save As menu command and changing the file type to AutoCAD drawing.
Visio and AutoCAD use very different ways to describe a drawing. Thus translation between a Visio document and a CAD document is not perfect. There are many differences between Visio shapes and CAD entities such as with text or dimensions or fills / hatches. Also Visio shapes are large and complex while CAD entities are numerous and simple. It would be fairly common for a CAD drawing to contain 20,000 entities, but Visio does not normally handle 20,000 shapes at a time. Expect performance and memory issues if you convert such a drawing.
Because of the challenges converting between AutoCAD and Visio, the most common integration scenario is to import a CAD drawing into Visio but leave it in CAD form. Then you draw on top of the CAD entities using Visio shapes. Consider a floor plan imported from CAD that has Visio furniture shapes or electrical wiring drawn on top. If you want to save everything back to AutoCAD, there are some gotchas to be aware of. In order for Visio to correctly export both Visio shapes and CAD drawing entities, the CAD drawing must have been imported into Visio using File > Open (not Insert > CAD drawing). Opening a CAD drawing directly from a file causes Visio to properly set up the page scale and page origin to match the contents of the CAD drawing.
Visio has made improvements in its CAD integration feature set every release, but there are still some issues with Visio 2003 that make conversion and export problematic at times. Visio 2007 remedies many of these issues. If you work with CAD drawings, please tell us how you use them with Visio. If you are having trouble using Visio with your CAD drawings, we’d like to hear about that too. In a future post we’ll talk about some specific issues in Visio 2003 and changes in Visio 2007.
