Shape control handles offer users convenient ways to take advantage of the intelligence built into the shape by a designer. Perhaps the most common use for a control handle is to link it to the text on a shape. While Visio provides the Text Block Tool for manipulating shape text, this tool is not very discoverable (it’s underneath the Text tool in the Standard toolbar) and is cumbersome. A control handle is a very convenient alternative. In fact, Visio 2003 has a text control handle built into the default dynamic connector.
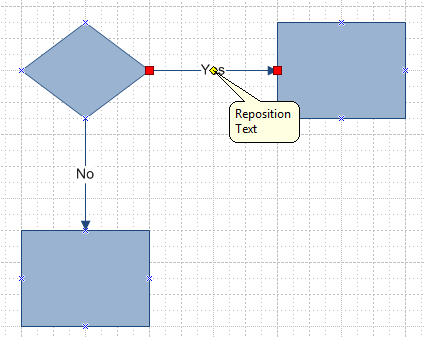
The dynamic connector incorporates a couple of behaviors that you may find helpful in the design of your own shapes:
· The control handle is not shown unless there is actual text in the shape
· The user can use either the control handle or the text block to reposition the text
Let’s look at the Shapesheet for a dynamic connector to see how these behaviors are implemented.

The visibility of the control handle is determined by the X Behavior cell. This cell describes how the control handle should resize with the shape, whether it can be moved at all and whether the control handle is visible. An IF statement sets the behavior to 5 to hide the handle or 0 to show it. The conditional statement verifies that the shape has no text or that it is currently not visible. Note the use of the STRSAME function to check for text. This is the recommended practice.
SETATREF
The synchronization of the control handle and text block is accomplished using the SETATREF function. This is a very powerful and complicated function that needs some introduction. We’ll look at the basic capability as it is used in the text control handle here, but there is quite a bit more to cover in a future post.
Consider a typical formula dependency where cell A depends on cell B. As long as the user modifies cell B, then A and B will both be up to date. What happens if the user modifies cell A? This change would blast the formula in cell A, decoupling it from cell B. You could GUARD the formula in cell A to preserve the dependency on cell B, but now the user cannot manipulate cell A at all. SETATREF solves this problem by preserving dependencies and forwarding inputs to the independent cell. SETATREF allows cell A to depend on cell B while also allowing the user to change either A or B.
In the case of the text control handle, the position of the text block is dependent on the position of the control handle. Thus the TxtPinX and TxtPinY cells have formulas with references to Controls.TextPosition and Controls.TextPosition.Y respectively. These references are then wrapped by a SETATREF formula. To understand how SETATREF works, we need to separate what happens during recalculation versus what happens during cell input.
Because TxtPinX and TxtPinY have formulas with references to the control handle position, these cells must be recalculated whenever the control handle position changes. During the recalc operation, the SETATREF function is transparent. SETATREF(x) = x. In other words, the result of the recalc is just like if there were no SETATREF wrapped around the cell references. On the other hand, when the user directly manipulates the TxtPinX or TxtPinY cells (by using the Text Block Tool), SETATREF influences how the new value updates the Shapesheet. Rather than letting the new cell value replace the SETATREF formula, Visio forwards the value to the cell referenced in the SETATREF function. Thus any change to the TxtPinX or TxtPinY cell is actually made to the Controls.TextPosition or Control.TextPosition.Y cell instead. Then the TxtPinX and TxtPinY cells pick up the change through recalculation.
This ability to preserve dependencies and forward input values is extremely versatile for shape development. We’ll look at some more sophisticated uses for SETATREF in a future post.
