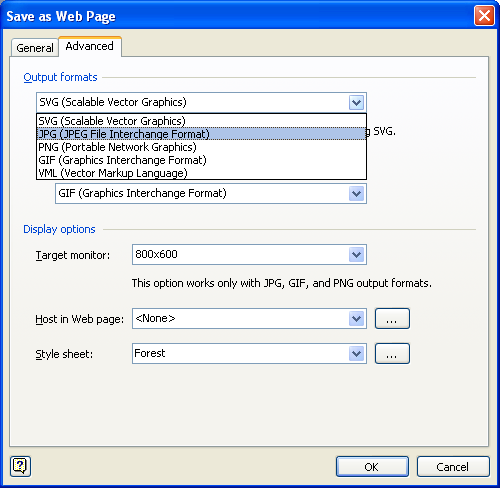We’re seeing quite a few reports in the newsgroups about a new issue involving hyperlinks in Visio’s HTML output and Internet Explorer 7. Basically, clicking a hyperlink in a drawing saved as HTML from Visio 2003 results in an error that says “Internet Explorer cannot open the Internet site. Operation aborted.”
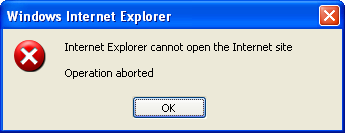
In this post, we’ll talk about why this happens and some ways to work around it.
The problem occurs only with Visio 2003 (not with earlier versions or with Visio 2007, which will soon be available) and only when the Web output format is VML. Essentially, the way Visio 2003 structures the hyperlinks in VML output is not supported in IE 7, and hyperlinks that worked fine in IE 6 will fail in IE 7. Here are a couple of ways to work around the problem:
Workaround 1: Edit the hyperlinks in the Web output so they will work in IE 7
Look for the VML_1.HTM file in the set of supporting files included with the main .HTM file saved from Visio. (If there is more than one page in the Visio drawing, there will be one of these files for each page: VML_1.HTM, VML_2.HTM, VML_3.HTM, etc.) Open it in a text editor such as Notepad and find the block of HTML that represents each hyperlink. Here is an example of an uncorrected hyperlink to Microsoft.com:
[Edit #2: Because the blog software keeps trying to interpret our HTML as real code, we've turned the HTML into a picture.]
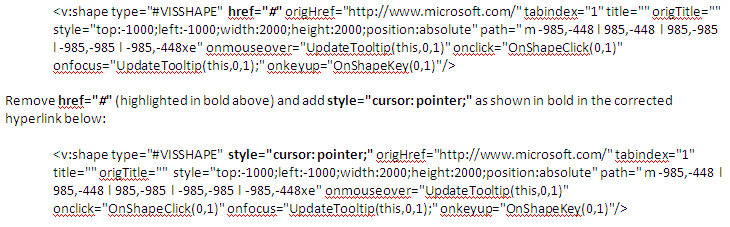
Tip: Use search & replace in Notepad to accomplish this quickly for all the hyperlinks at once.
Workaround 2: Use an output format other than VML
While VML is the default output format when Visio drawings are saved as HTML, you can use one of the other formats, such as JPG or GIF, to work around this problem. The downside is that you won’t get some of the enhanced functionality provided with VML, such as the ability to pan and zoom the drawing on the Web page.
To save the Visio drawing in a Web format other than VML:
1. Go to File>Save As Web Page.
2. Click the Publish button in the Save As dialog box.
3. In the Save As Web Page dialog box, click the Advanced tab.
4. Pick a different format in the Output Formats drop-down list.
5. Click OK.