A recent newsgroup post asks for an explanation of the cells that get added to a shape when it is converted using the Process Engineering add-on.
The Shape Conversion command in Process Engineering allows you to make any shape work like the built-in Process Engineering shapes. We recognized that customers who made Piping & Instrumentation diagrams often had custom equipment or valves or instruments that they needed to include in the diagram. Shape Conversion modifies a custom shape to make it recognizable by the Process Engineering add-on and match the behaviors of built-in shapes.
You can try this by drawing a rectangle and choosing Shape Conversion from the Process Engineering menu. In the dialog, note that the shape Source is already set to Selected Shapes. Process Engineering can also bring in shapes from other documents or CAD symbols. Then comes the challenging part: you can optionally give the shape a Category and Tag Format. Categories are used to organize the shape in the Component Explorer window. You can choose an existing category or type in a new string. Tag formats are used for automatically labeling and numbering shapes. You must choose from an existing tag format. Visio only offers you choices for Categories and Tag Formats that already exist in the drawing, so if you want your shape to be a piece of Equipment you should drop a built-in Equipment shape on the drawing before converting your custom shape.

After clicking OK, you can open the Shapesheet window to see what changes were made to your shape. The primary change is the set of User-defined cells added to the shape. These cells identify the shape and control its behavior in the diagram.
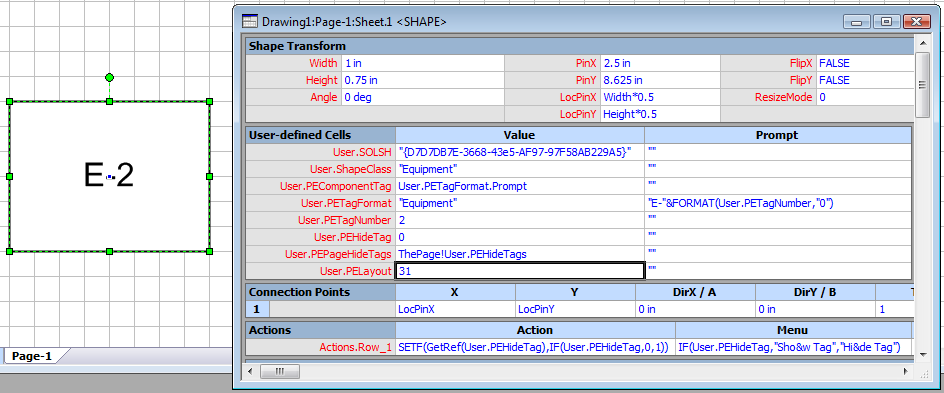
Here is a brief explanation of each cell:
|
User.SOLSH |
A GUID (unique identifier) that tells Visio what add-on is managing the shape. All shapes that are used with Process Engineering, need the GUID matching the Process Engineering add-on. |
|
User.ShapeClass |
The Category that the shape is assigned to. The shape appears under this name in the Component Explorer. |
|
User.PEComponentTag |
The current tag name (label & number) for the shape. |
|
User.PETagFormat |
The Tag Format name and expression for the shape. Unless the Component Tag has been overwritten, this is the automatically generated label displayed on the shape. |
|
User.PETagNumber |
The sequence number for the shape. Visio updates this value when components are renumbered. This value then feeds into the Component Tag. |
|
User.PEHideTag |
A Boolean value that determines whether the Component Tag is displayed on the shape. This is manipulated by an Action in the Actions section. |
|
User.PEPageHideTags |
A value that references the global page setting for hiding tags. If tags are hidden at the page level, then the local setting is ignored. |
|
User.PELayout |
This is a bit flag that controls the layout behavior of the components in the diagram. Mostly these settings determine how the split and heal features in Process Engineering work. Here are the bits:
CAUSES SPLIT = 1 (Splits connector when dropped on connector) CAUSES HEAL = 2 (Heals connector when deleted) ALLOWS SPLIT = 4 (Connector splits when shape dropped) ALLOWS HEAL = 8 (Connector heals when shape deleted) ALLOWS JUNCTION = 16 (Connector to connector connection) JUNCTION IN USE = 32 (Temporary state)
The default setting here is 31, which enables all the split and heal and junction behaviors. |
There are a few other changes to connection points, action cells and text to complete the conversion. These are straightforward changes, and you can inspect the Shapesheet to see the details.
