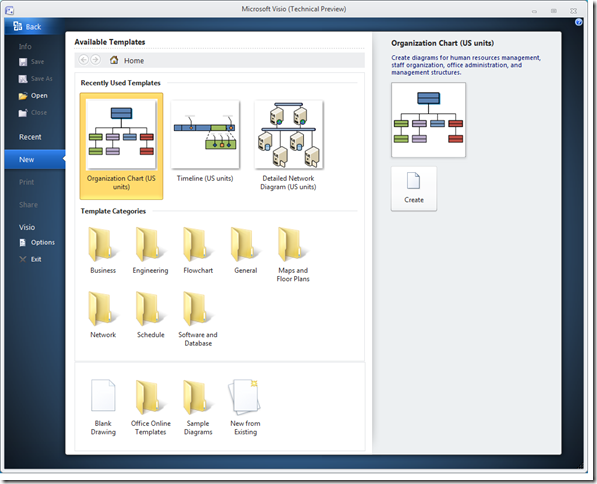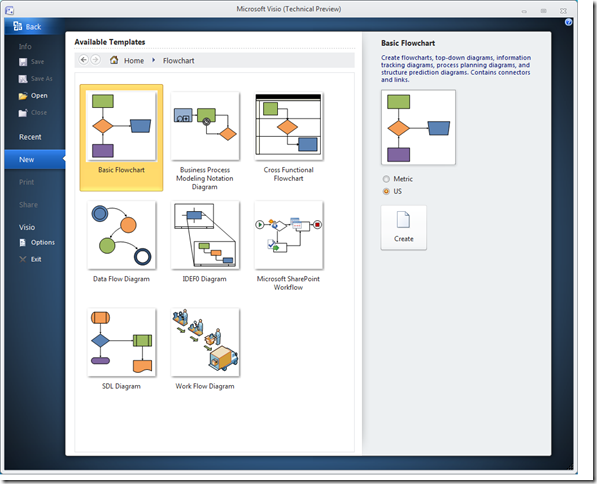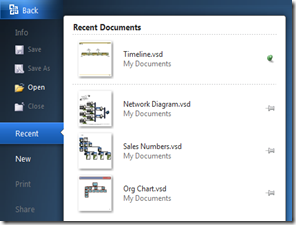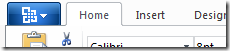One of the first things you’ll notice when you start Visio 2010 is the new getting started screen, which is where you’ll choose a template for the diagram you plan to create. While it’s similar to the “Getting Started with Microsoft Office Visio” screen that greets users of Visio 2007, it’s actually part of the new Microsoft Office Backstage View that is common to all Office 2010 applications.
The Backstage View is the location for features that interact with the Visio file as a whole, such as opening, saving, printing, and setting file properties, as well as settings and information for the application. Since these are features that don’t need to be visible all the time while you’re building a diagram on the Visio drawing canvas, they are located in the Backstage View.
The Backstage View consists of a set of tabs that group related features. In addition to the “New” tab, which is the one that appears when you launch Visio, there are tabs labeled “Info”, “Recent”, “Print”, “Share”, and “Visio”. Each tab can be accessed by clicking on its label in the navigation pane on the left side of the screen. We will have more to say about the other tabs in a future post.
The “New” tab is where you get started on a diagram by picking a template from one of the available template categories. The templates you use appear in a “Recently Used Templates” section at the top of the '”Home” screen for quick access. Navigation in the template categories is similar to that in a Web browser, with back, forward, and Home buttons at the top.
In addition to choosing a template, the “New” tab lets you start a new diagram without a template by clicking on “Blank Drawing” at the bottom of the screen. You can also access the Office Online templates, open the sample diagrams, or start a new diagram from any existing Visio file.
If you would rather get started by opening a file you worked on previously, the “Recent” tab provides access to the list of most recently opened Visio files, each with a thumbnail preview. Files can be pinned to the top of the list for quicker access.
Once you’re working on a diagram on the Visio drawing canvas, the Backstage View can be accessed at anytime by clicking the left-most tab in the Ribbon, which is labeled with the Office logo.
We are interested in your feedback on the new getting started experience in the Visio 2010 Technical Preview, so use the Send a Smile feedback tool or comment on the blog to let us know what you think.