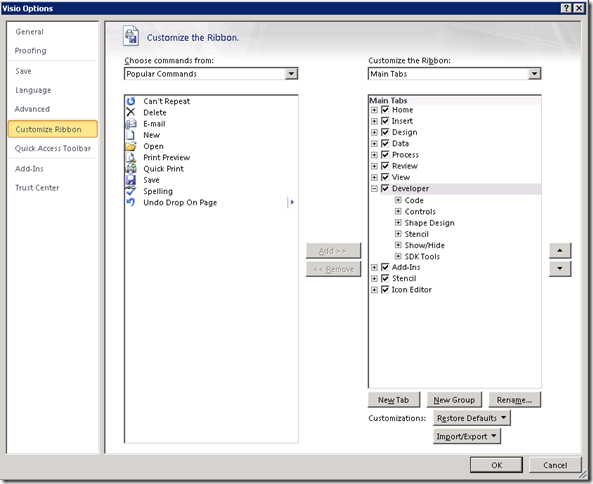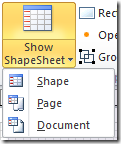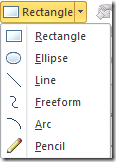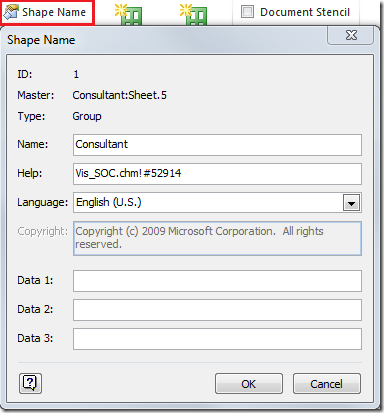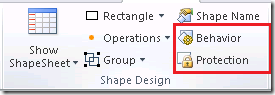Visio has long had a setting called “developer mode” that developers and shape designers can enable in order to surface extra functionality. In previous versions of Visio, enabling developer mode made new items appear in couple of different menus (Chris Roth has a good overview here). With Visio 2010, we have taken advantage of our new Fluent user interface by grouping this extra functionality into one Ribbon tab named “Developer”. The result is one central location for working with code and designing shapes in Visio:
Enabling the Developer Tab
The developer tab does not appear by default, since we want to provide a streamlined interface for users who do not need it. To surface the Developer tab, click on the Backstage Button, and click on Options. This brings up the Visio Options dialog. Click on the Customize Ribbon section. On the right-hand side, check the box that says “Developer” and press OK.
(Note: an alternate method is to go to the Advanced section in Visio Options and check the box at the bottom that says, “Run in developer mode”.)
Organization of the Developer tab
Here is an overview of how the Developer tab is organized, group by group.
Code & Controls
These two leftmost groups are common across many Office applications. Use them to work with Visual Basic code and ActiveX controls. Note that the Macros button is also available in the Ribbon’s View tab, so users who do not have developer mode turned on can still access this button.
Shape Design
This group contains functions used when designing shapes.
Clicking on the top part of the Show ShapeSheet button opens the selected shape’s ShapeSheet. (You can read more about the ShapeSheet in a previous post.) Clicking on the bottom part of this button lets you choose to instead view the ShapeSheet for the active page or the active document. This makes these ShapeSheets easier to access than they were in previous versions of Visio.
The geometry tool is a split button that contains different drawing tools. Note that although a similar button is available on the Home tab, that button only contains the Rectangle, Ellipse, and Line tools, and not the Freeform, Arc, and Pencil tools.
Clicking on the Shape Name button will open up the dialog that in previous versions of Visio was available under “Format > Special” (this dialog box has been renamed “Shape Name” to better reflect its purpose):
The Behavior and Protection dialogs that were previously in the Format menu are in the Shape Design group now:
Stencil
This group lets you create a new metric or US stencil.
Show/Hide
This group lets you toggle the view of the document stencil, drawing explorer window, and master explorer window.
Conclusion
We hope the Developer tab makes your development and shape design tasks more convenient. We’re interested to hear your feedback, so use the Send a Smile feedback tool or comment on this post to let us know what you think.