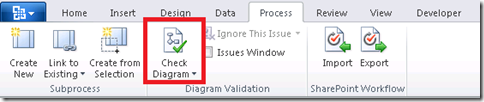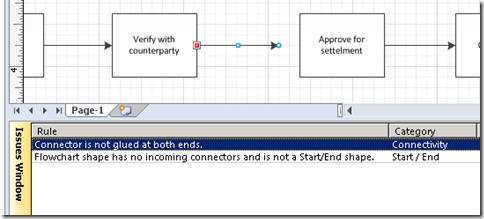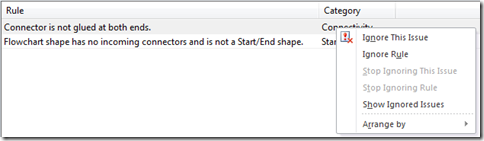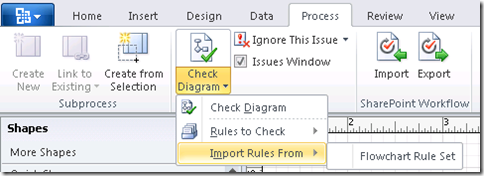Are all the shapes in my diagram labeled? Do I have any loose connectors that are not attached to other shapes? We have heard from customers that it is often hard to answer these types of questions, especially in large diagrams. As a result, they spend a lot of time manually checking diagrams for errors. At the same time, they have to manually ensure that the different diagrams they create are visually consistent.
We have also heard from companies that they want to enforce certain diagramming standards or rules within their organization. It’s much easier for different people to understand a diagram if it uses standardized notation. As an example, many companies are adopting BPMN as a standard for business process modeling.
To help address these needs, we added support for diagram validation in Visio 2010. This allows users to check their diagrams for common errors and allows companies to ensure that employees are following certain diagramming standards. With Visio 2010, we provide diagram validation support for Basic Flowchart, Cross Functional Flowchart, Microsoft SharePoint Workflow and Business Process Modeling Notation diagrams. Companies can also develop custom rules for their own needs.
You can access the diagram validation functionality from the Process tab. Once you start working on a diagram with a supported set of rules, you can click the Check Diagram button to see whether the diagram has any issues.
Visio will either tell you that there are no issues in the document, or it will list the issues in the Issues Window. In the diagram below, a connector is not attached to the next shape in the flowchart. When the Check Diagram button is clicked, Visio displays two issues to fix. To easily find shapes with issues, you can click on an issue and the corresponding shape will be selected.
Once you fix the listed issues, you can click Check Diagram to check that there are no longer any issues with the diagram.
Sometimes you might find that an issue does not apply to a certain shape in your diagram. When this happens, you can ignore the issue and Visio will not display it in the Issues Window. If a rule does not apply to the entire diagram, you can also ignore the rule so that no issues associated with that rule are displayed. You do this by right-clicking an issue in the Issues Window, and selecting the appropriate option.
Using the same menu, you can also choose to display the ignored issues and to rearrange issues in the Issues Window so that issues with the same rule, category or page are next to each other.
Validation rules are grouped into logical sets of rules, such as BPMN and flowchart rule sets. When you create a new Basic Flowchart, Cross Functional Flowchart, Microsoft SharePoint Workflow or Business Process Modeling Notation diagram in Visio 2010, the appropriate rule set is automatically available in your document. It is also easy to import the flowchart rule set into flowchart diagrams made with previous versions of Visio. Simply open your legacy diagram in Visio 2010 and, on the Process tab, click the Check Diagram pull-down menu and then click Import Rules From.
The flowchart rule set is always available to import into a diagram. You can also import rules from other Visio diagrams. Any open diagrams with rules sets will be listed as possible sources to import rules from. This makes it easy to add new validation rule sets to any diagram.
In our next post, we’ll talk more about how validation rules are stored in a diagram, and how a developer can write new validation rules.
We are interested in your feedback on diagram validation, so use the Send a Smile feedback tool or comment on the blog to let us know what you think.