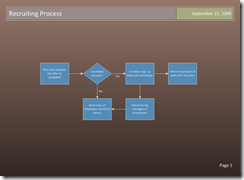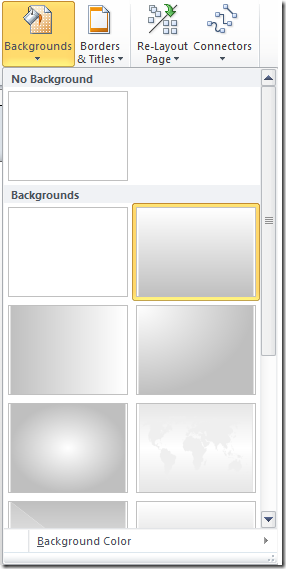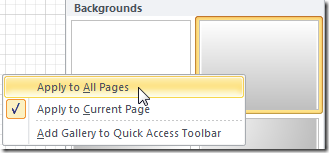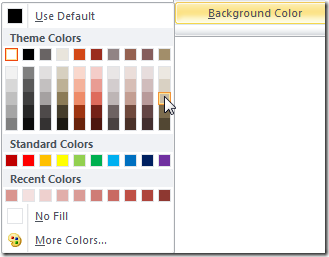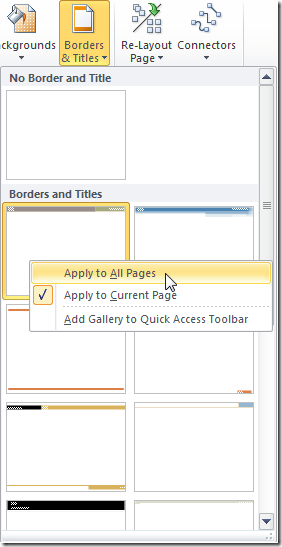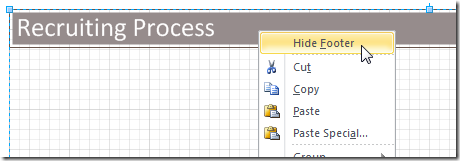Visio 2010 introduces a new way to apply a background or border and title design to your diagrams. The new Backgrounds and Borders & Titles galleries on the Design tab in the ribbon let you choose from a variety of styles and apply them with one click.
Backgrounds
For several versions, Visio has provided a way to apply a background design to diagrams using shapes that you drag out from the Backgrounds stencil that opens with many of the templates. In Visio 2010, you can do this by clicking on a preview thumbnail in the Backgrounds gallery.
When you apply a background, Visio creates a background page (named “VBackground-1”, if it’s the first one), drops the background shape on it, and assigns it to the foreground page.
If you right-click on the preview thumbnail in the Backgrounds gallery, you can choose to apply it to all the pages in the document or just the current page.
Once the background page is created, you can click on its page tab to put additional items on it that you want to appear on all the foreground pages it’s assigned to, like your company name or logo.
The color of the background can be defined by a theme. After a background is applied, additional themes with background colors appear in the Themes gallery. When one of these themes is applied, the background takes the color from the theme.
You can also click on the Background Color command at the bottom of the Backgrounds gallery to pick a color.
Borders & Titles
You can apply border and title designs to your pages in a way similar to backgrounds, using the Borders & Titles gallery on the Design tab. As with the Backgrounds gallery, a background page is created to hold the border shape. And you can right-click on the gallery thumbnail to choose to apply the border to all the pages in the document or just the current page.
You can edit the border’s title by clicking on the background page tab, selecting the border shape, and typing a title. This title will appear on all the foreground pages that the background page is assigned to, so it works best as a document title rather than a title for individual pages.
If you don’t want the border’s footer (which usually includes a page number) to appear at the bottom of the page, you can right-click on the border shape on the background page and choose Hide Footer.
Let us know what you think about the new Backgrounds and Borders & Titles features in the Visio 2010 Technical Preview using Send a Smile or a comment on the blog.