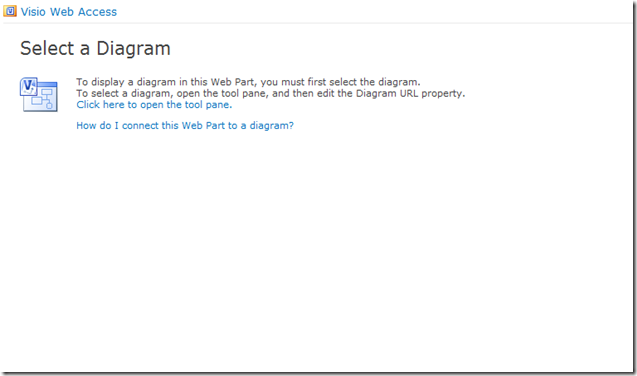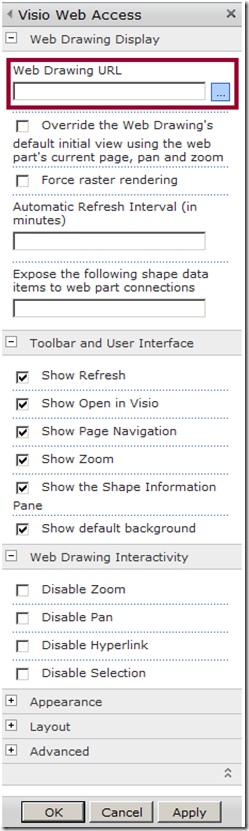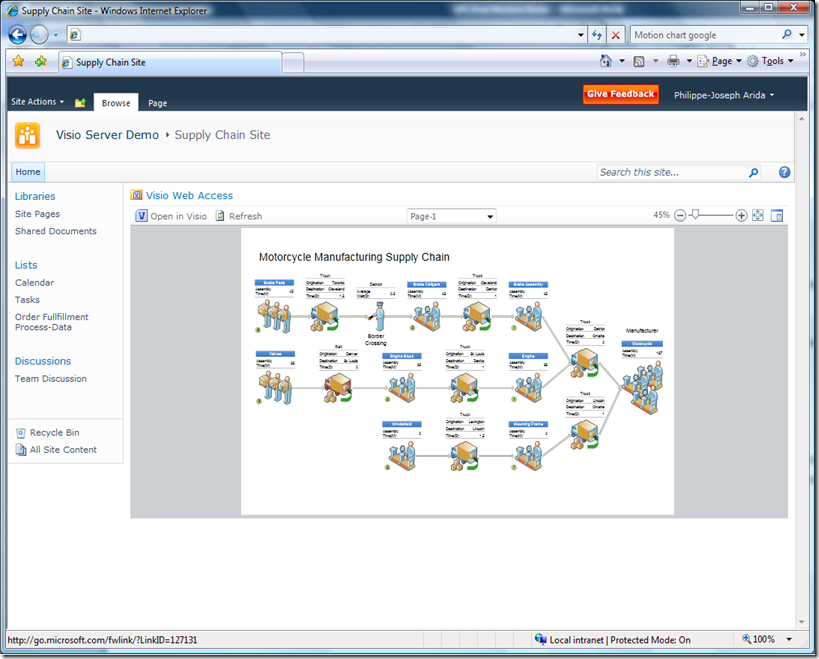Previously we showed how Visio Services lets you view diagrams in the browser. By default Visio Web Drawings open in their own web page for a full screen viewing experience. Visio Services also allows Visio Web Drawings to be embedded in other SharePoint pages.
Using the Visio Web Access web part you can embed either static or data-driven Visio Web Drawings in SharePoint pages adding visual flair and insights to portal pages and dashboards. By centralizing relevant information onto one page, viewers save time and can, at a glance, understand the state of their business.
Take a look below at a Supply Chain Dashboard featuring a Visio Web Access web part in the top left – in this case the data-driven visual quickly helps ground viewers in the current state of a supply chain, and its proximity to a relevant Excel chart, documents and links makes decision making and implementation easy.
Embedding the Visio Web Access Web part in a SharePoint page
To embed a Web Drawing in a page, you must be a site administrator for that page with either "Contribute", "Approve", "Manage Hierarchy", "Design" or "Full Control" permissions. Given you are an administrator, adding a Web Drawing to a page is as easy as editing the page and placing a Visio Web Access web part on it. To do so, follow the steps below:
- Click on "Edit" tab and then hit the "Edit Page" button
- Click on a web part zone on the page
- Click on "Insert" tab and then hit the "Web Part" button
- Select the "Office Client Applications" category and select the "Visio Web Access" web part
- Press the "Add" button
At this point, an empty Visio Web Access web part should appear on your page. It looks like this:
To assign an existing Web Drawing to display in this Web Part follow the “Click here to open the tool pane” link, this will surface the UI see below and will switch the page into Edit mode. This is called the web part’s the tool pane.
Type in the URL to the Web Drawing you want to display in the text box, or better yet, use the browser button to navigate the SharePoint folder structure to find the drawing in question. Once the URL is in the input field, hit either the “Apply” or “Ok” buttons at the bottom of the configuration panel and voilà – your Web Drawing is now embedded in the page.
Note that you can only embed Web Drawings that are hosted within the same SharePoint farm as the site hosting the web part. Also note that Visio Services checks the permissions of page viewers before it renders a Web Drawing -- if the viewer doesn’t have at least “View” permissions, Visio Services will not render the Web Drawing.
To complete the dashboard shown at the beginning of this article, repeat the process by adding other SharePoint and Office web parts.
Further Configuring the Visio Web Access Web Part
If you look below the “Web Drawing URL” property in the tool pane (see the tool pane image above), you’ll see a host of other properties you can set to customize the Visio Web Access web part. They include:
|
Property Label |
What the customization does |
|
Override the Web Drawing's default initial view using the web part's current page, pan and zoom |
By default, when the web part displays a Web Drawing, it opens the page of the drawing that was open when the drawing was last saved, keeping the same zoom level and pan coordinates. You can override this to display, by checking this box and manipulating the diagram directly in the web part; Visio Services will persist the current pan, zoom and page settings when you click “Ok” or “Apply”. |
|
Force raster rendering |
If the person viewing the Web Drawing has Silverlight 3.0 or later installed, the Web Drawing will be rendered using Silverlight.Otherwise, the Web Drawing is rendered as an image file in PNG format. If you would prefer that the Web Part never use Silverlight, even if it is installed on the viewer’s computer, you can select this option. |
|
Automatic Refresh Interval |
If the Web Drawing is connected to an external data source, you can have the Web Part check the data source periodically to get the latest data. Type the number of minutes you would like for the interval between data refresh attempts. Leave this at 0 (zero) if you prefer that users refresh the data manually by clicking the Refresh button on the Visio Web Access web part . Values must be integers and greater or equal to 1. Note that while a page designer may set the automatic refresh rate to occur frequently, a high refresh rate may tax the server. The Visio Services service administration may throttle this centrally by using the “Minimum Cache Age” service setting to improve performance. |
|
Expose the following shape data items to web part connections |
If you’ve linked the Visio Web Access web part to another web part via the “Send Shape Data To” web part connection, the data fields that you specify in this box are sent to the other web part on each shape click. Make sure to separate data field names you want to send with semi-colons. If you’re not familiar with web part connections, don’t worry… we’ll have a detailed post about them in the future. |
|
Various options in the “Toolbar and User Interface” section |
The options available in this section of the tool pane are tools that are available to the Web Drawing viewer to navigate the Web Drawing. You can remove tools from the UI that you don’t want users to see by clearing the check box beside those items. However, users will still be able to perform some of the actions using the mouse or keyboard shortcuts. To disable functionality completely, use the options in the Web Drawing Interactivity section. Note that un-checking the last option “Show default background” will make the web part background, which is by default gray, transparent. |
|
Various options in the “Web Drawing Interactivity” section |
Select the check boxes beside the options that you want to disable for users of the Web Part. |
As with any SharePoint web part, the Visio Web Access web part inherits and will honor the settings found in the “Appearance”, “Layout” and “Advanced” sections of the web part configuration panel.
Try it out!
Try out various web part configurations to understand which configuration best suits your needs and tell us about it either by commenting on the blog or via Send a Smile.