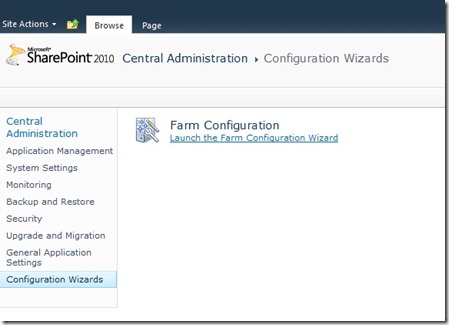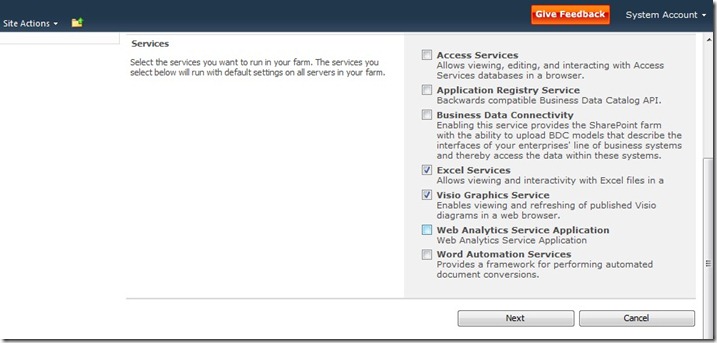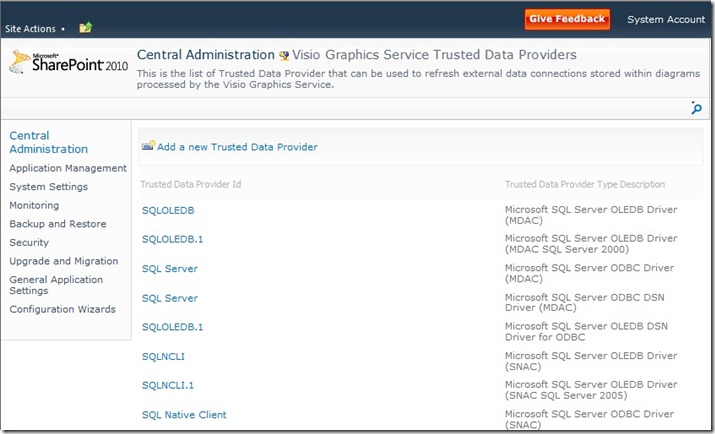With the past few posts we’ve shown you how you can share your diagrams with everyone using Visio Services. In this post, we’ll talk about how IT Administrators can provision and configure Visio Services in SharePoint 2010. Visio Services is included in SharePoint Server 2010 Enterprise Client Access License (ECAL). This post is intended to show you how to quickly get started with provisioning Visio Services, and to give you an idea of what things you should consider for configuration. The instructions in this post assume that you have already installed SharePoint 2010.
Quick Start with the Farm Configuration Wizard
SharePoint 2010 includes a Farm Configuration Wizard that makes it easy to quickly provision services, assign a service account, create a web application, and create a site collection. The easiest way to start using Visio Services is to use the Farm Configuration Wizard from Central Administration.
When you first install SharePoint 2010, you will be prompted to run this wizard. You can also easily run it again later from central administration:
Once you’ve launched the wizard, choose to have the wizard walk you through configuration. As one of the first steps of the wizard, you need to assign a service account, and then choose which services you want to provision. Make sure that “Visio Graphics Service” is checked. Visio Services is implemented in SharePoint 2010 as a single shared service called the Visio Graphics Service.
Select all the other services you would like to provision and click Next. (If you want to connect Visio diagrams to Excel workbooks, make sure “Excel Services” is checked too!)
(Note: image above does not show the full list of services available in the wizard)
The Farm Configuration Wizard will provision the checked services, and then prompt you to create a site collection. You can choose to create a new site collection, or do this step manually later. For a quick configuration, choose the “Team Site” template and create a new site collection:
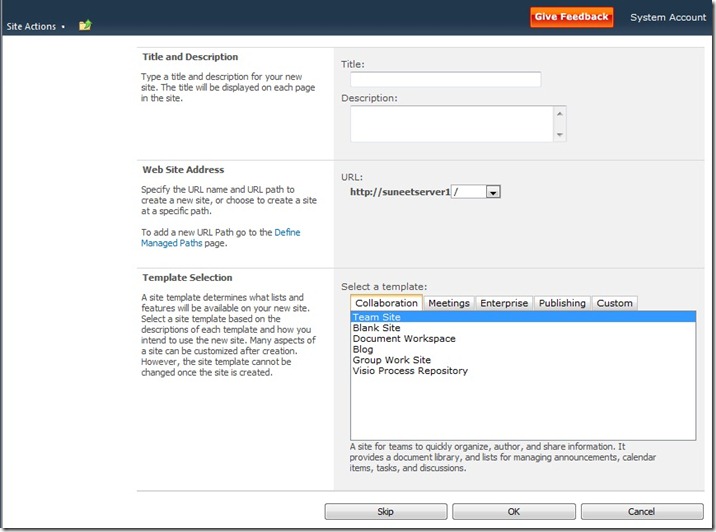
(Notice the Visio Process Repository template! For more info see our earlier post: Using a Visio Process Repository)
After the wizard is finished, you can access your site with Visio Services enabled. To publish a web diagram to your site, see the following posts:
- Introducing Visio Services
- Publishing Diagrams to Visio Services
- Embedding a Web Drawing in a SharePoint Page
Configuration Options
The Farm Configuration Wizard gets you up and running quickly. If you want to work with all the configuration options, there are two ways you can do so:
- Central Administration (web user interface)
- PowerShell (command line interface)
Central Administration provides a web-based user interface for configuring all the service settings for Visio Services. If you prefer to use a scripting environment, you can use PowerShell to accomplish all the same tasks.
This TechNet article contains information about performing common configuration actions for Visio Services through both PowerShell and Central Administration. You can use also use the Get-Help cmdlet in PowerShell to see more information about and examples of specific cmdlets.
External Data Connections and Authentication
Recall that Visio Services allows you to share data-driven visualizations that are connected to live data. (For more info, see section “Refreshing data-driven diagrams” of this post). Supported data sources include:
- SQL
- SharePoint Lists
- Excel Workbooks hosted in SharePoint
- Any OLEDB/ODBC data sources that have recent drivers
When Visio Services renders drawings that are connected to Excel Services and SharePoint lists, permissions and authentication are managed by SharePoint, and Visio Services uses the identity of the person viewing the drawing. This way, if a user tries to view a Visio diagram that is connected to an Excel workbook that they do not have rights to view, they will not be able view the Visio diagram.
When connecting to data sources that are external to SharePoint, such as SQL or ODBC data sources, additional configuration may be required to enable Visio Services to connect to them. Visio Services can authenticate with external data sources in any of the following ways:
· Integrated Windows Authentication
· Secure Store Service (requires additional configuration)
· Unattended Service Account (requires additional configuration)
For more information about these authentication methods and how to plan for them, see this TechNet article.
Trusted Data Providers
Visio Services maintains a list of trusted data providers, so that you can manage what data sources the service is allowed to connect to. If a user creates a web drawing that is connected to a data source that is not trusted, Visio Services will not attempt to connect to the data source.
By default, trusted data providers include Excel Services, SharePoint lists, SQL databases, and some other ODBC data sources. You can easily add to or remove from this list using Central Administration and PowerShell.
Visio Services also allows you to create your own custom data providers to connect to additional data sources. These custom data providers need to be added to the trusted data providers list before the service will connect to them. We’ll be talking more about custom data providers in future blog posts.
Visio Services Settings
Visio Services has some global settings that allow you to optimize performance, caching, and security. Specifically, you can control:
- Caching
Visio Services caches web drawings to improve performance. Caching allows multiple people to view the same diagram without forcing the server to render it every time. If a diagram changes, it is automatically removed from the cache. You can control how long diagrams are kept in the cache.
- Data refresh interval
Data-driven diagrams and the data sets behind them are also cached. Caching data sets allows a user to view a data-driven diagram repeatedly without forcing the server to query the underlying data every time. This affects how quickly a user will see a change in data reflected in their diagram. You can control how long data sets are cached for. - Maximum File Size
To safeguard performance, you can control the maximum size of a web drawing that Visio Services will render.
For more information about Visio Services settings, see this TechNet article. We will also be talking more about how to optimize settings in a future blog post.
This post was a summary of the various installation and configuration options you have for Visio Services. As you try out Visio Services, please let us know what you think, either by commenting on the blog or via Send a Smile.