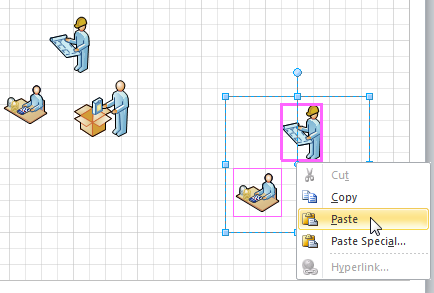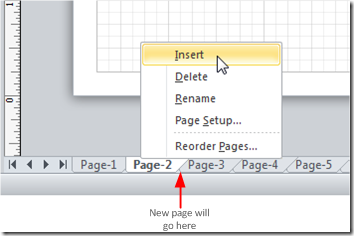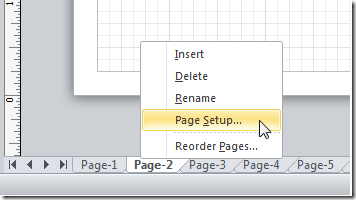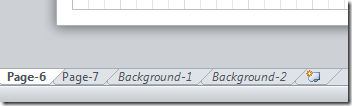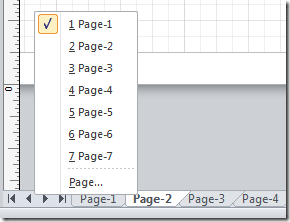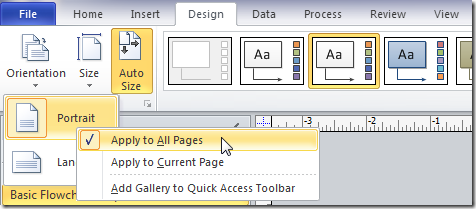In this post, we’ll talk about the improvements we’ve made in Visio 2010 to make it easier to work with multi-page documents. With these changes, Visio provides more control when you copy and paste shapes between pages, as well as more efficient page tab management and navigation.
Copying and pasting shapes
The biggest change with copy/paste is that if you copy shapes from one page and paste them to another, the shapes will paste to exactly the same location as on the first page. In prior versions of Visio, the shapes would always paste to the center of the window. This change makes it easier to make an identical copy of a page or to create a multi-page document that has incremental changes between pages. For example, you might have a series of flowcharts that begin with the same set of steps or a storyboard that walks through a UI design.
If you want the pasted shapes to go to a certain location on a page, rather than to the position they were copied from, you can right-click on the page at the location you want them to be placed, and choose “Paste” in the right-mouse menu. The shapes will paste to the spot where you right-clicked:
Managing page tabs
We’ve made several improvements to the page tabs to make them easier to use and more consistent with the sheet tabs in Microsoft Excel.
First, there is a new Insert Page button at the end of the page tabs, which lets you quickly add a series of pages to the end of the page tab order:
If you right-click on a page tab and choose Insert Page, the new page is inserted immediately after the page tab you right-clicked on, rather than at the end of the tab order. So you can insert the page where you want it, rather than having to add the new page at the end before dragging it to the desired location:
Since the settings in the Page Setup dialog box apply to the currently active page, we’ve added the Page Setup command to the page tab’s right-mouse menu to provide quick access to that page’s settings:
Pages in Visio can be either foreground or background pages. Foreground pages are the pages you build your diagram on. Background pages have special behaviors and are intended as a place to put objects that you want to appear on multiple foreground pages. To help you distinguish between background and foreground pages, the names on background page tabs are italicized as a hint that they are different:
Right-clicking on the forward/backward navigation buttons to the left of the page tabs brings up a menu of all of the pages in the document, so you can move quickly from one page to another:
Finally, if you want to make all the pages in your document the same orientation or size, you can apply the same setting to all of them at once, instead of having to set it for one page at a time. Click on the Orientation or Size buttons on the Design tab in the ribbon, and then right-click on the setting you want in the menu. Choose to apply it to all the pages in your document or only the current page:
All of these improvements were in direct response to feedback we heard from customers, so please continue providing us with more great feedback. Drop us a comment on the blog or use the Send a Smile feature in the Visio 2010 Beta to let us know what you think.