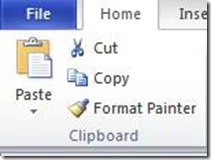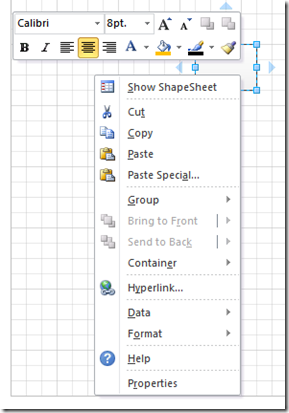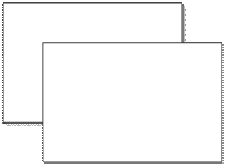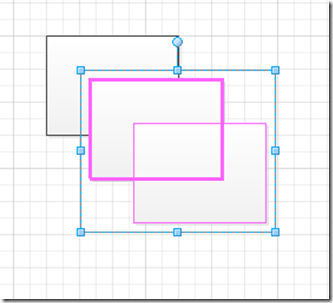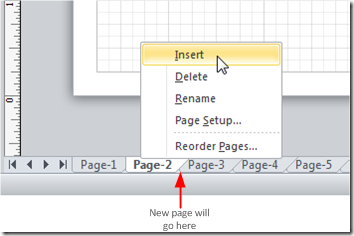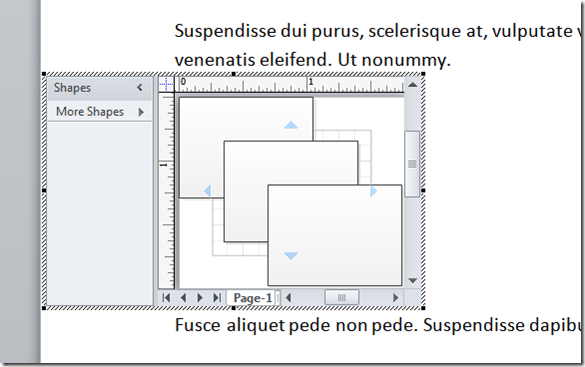One of the things we all do a lot is reuse shapes or groups of shapes in several places and often the best way to do that is to Copy the existing shape and Paste it elsewhere. Even though you use it daily, there may be some behavior you’re not familiar with, especially with the Copy/Paste improvements in Visio 2010. So, here is a brief summary...
Where to find it
Copy and Paste is available in more than one way. Depending on your normal workflow and the result you want, you may want to use some or all of them.
The Ribbon,
the context menu,
and from the keyboard using CTRL+C to copy and CTRL+V to paste.
Pasting using the context menu, will always paste the object at your mouse cursor location, with the center of the shape where your cursor was when you right-clicked. This can be very useful when you want to copy items to specific places in your diagram.
Paste from either the Ribbon or using CTRL+V will paste the new object at the location of the object you originally copied. If you are pasting on the same page, the object will be offset slightly, to avoid “losing” it.
If you paste something onto a separate page and use CTRL+V or the Ribbon control, this puts the pasted object in the same location that it was on the original page. This can be very useful for ensuring that parts of a diagram are in the same location on multiple pages.
Duplicating with Drag
A quick way to make copies of selected items is to hold down CTRL and the left mouse button. This lets you drag a copy of the selected item to a specific location. This allows you to make multiple copies of a shape or a group of shapes you’ve selected very quickly.
Hint: This works with grouped shapes or multi-selected shapes, so it’s a really quick way to reuse a group of shapes in multiple locations on a page.
Duplicating from the Ribbon
You can also duplicate objects that are selected using the Duplicate option in the Ribbon. Click on the arrow below the Paste icon to show the Duplicate option. Clicking on it will make a duplicate of the selected object or objects and drop them near the original, offset slightly, just like CTRL+V does on paste.
Hint: Note that if you duplicate multiple objects some of them may end up covering up the originals. As an example, if I selected the two rectangles above and did a Duplicate, the result might look like the example below. Though you can’t see it, there are really four shapes here, but one is exactly below the brightly highlighted shape. Hitting one of the arrow keys a few times while the newly duplicated items are still selected will move them enough to expose the shape underneath.
Copying a page
Since pasting using CTRL+V or the Ribbon will place objects on the same location on other pages, it becomes much easier to make a copy of a whole page.
First, insert a new page. You can either add a page by clicking the “add page” icon on the last page tab, or by clicking a page and right-clicking to insert a page immediately after it.
Once you’ve got a new page, go back to the page you want to copy. You can drag-select the whole page by left-clicking at one corner of the diagram and dragging the selection to the opposite corner. You can also select everything on a page by pressing CTRL+A. With everything on the page selected, copy it by using CTRL+C, or Copy from the right-click menu or the Ribbon. Navigate to the blank page you created, and press CTRL+V or click on Paste in the Ribbon (Remember that if you use Paste from the right-click context menu, everything will be pasted with the center around your mouse position, so the new page may not look like you expect). That’s it, a duplicate page in just a few clicks.
Hint: if you want to duplicate a whole page with the exception of one or two shapes, CTRL+A to select everything and then CTRL+left mouse click to deselect just the object you don’t want. Then you can CTRL+V everything else to the new page.
Pasting to other Office applications
Of course, Office applications “play nicely” with each other, so you can paste objects you’ve copied from Visio to other applications, as well. In most applications your pasted Visio objects will remain Visio objects and you can still edit them by double-clicking. This can be very useful when you want to be able to fine-tune a diagram in a Word document or a PowerPoint slide.
Hint: If you would prefer the diagram not be editable, you can use the Paste Special option to paste it as a static image. You can find Paste Special on the menu that drops down when you click the arrow below Paste in the Home Tab.
Happy pasting
Those are the basics of Copy/Paste.
Post a comment if you have any other tips you’d like to share and please let us know if you have any feedback on Visio 2010, Visio Services, or suggestions for other blog posts you would like to see.