The Visio Online landing page lets you browse and search rich templates and sample diagrams, helping you design interesting, compelling, and professional-looking diagrams to represents your intent visually. You can also see your recently accessed Visio files to resume editing your diagram. In this blog post, we discuss various ways to access the Visio Online landing page and other ways to quickly create new Visio diagrams.
Note To create and edit a diagram in Visio Online, you need to have a subscription of Visio Online Plan 1 or Plan 2. For more information, see Compare Visio versions.
Using www.office.com
The www.office.com portal is the fastest and easiest way to get started with the Visio Online create and edit experience. The Office.com app gallery provides a Visio tile. Clicking that tile launches the landing page of Visio Online. With the new www.office.com experience, if you can’t find the Visio tile in the gallery, click Show more apps to get access to Visio.
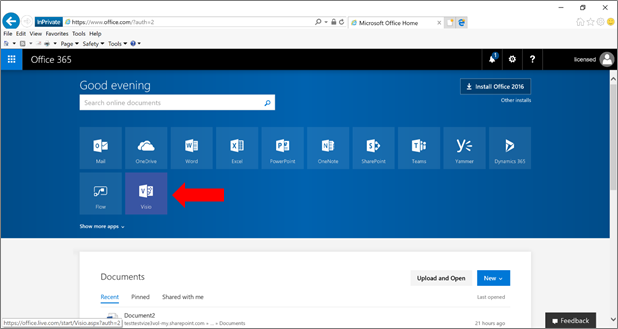
Also from www.office.com you can create a blank Visio diagram, by clicking New and Visio drawing, and this file is created in your OneDrive for Business by default.
Using the Office 365 app launcher (also called the “waffle”)
You can switch to Visio Online from Office.com (or other Office 365 web apps and services for which you have a license) after clicking the app launcher (or “waffle”) icon in the top menu. If the Visio tile is not shown, click All apps to get to the Visio Online Landing page.
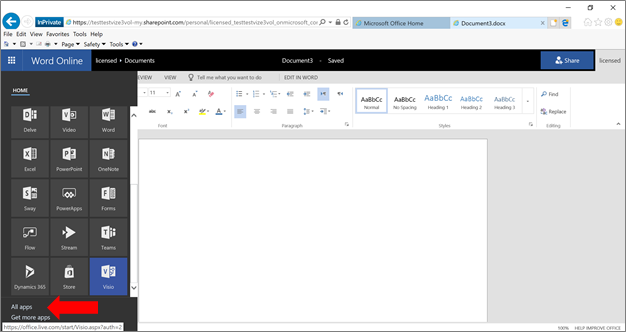
Using visio.office.com
It’s easy to forget or lose sight of stuff that you discover on the internet, so it’s important that you have a simple URL that you can remember or bookmark in your browser. Visio Online can be easily accessed through the visio.office.com URL which takes you to the landing page after you sign-in to your Office 365 account.
Creating a new Visio drawing
From your Sharepoint or OneDrive for Business document library, you can create a blank Visio diagram with the New menu. With one click on Visio drawing, a Visio diagram file is created in the document library and the Visio app launches for creating and editing so you can start the diagramming process.
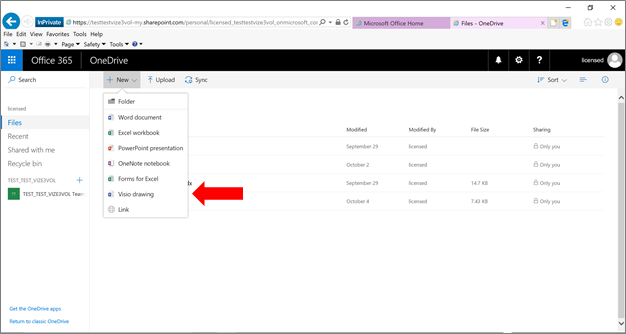
Opening an existing Visio drawing for editing
From your Sharepoint or OneDrive for Business document library, you can open a Visio drawing, which will launch Visio online app in view mode. From here click on Open diagram in the menu and click on Edit in browser to start editing the Visio diagram.
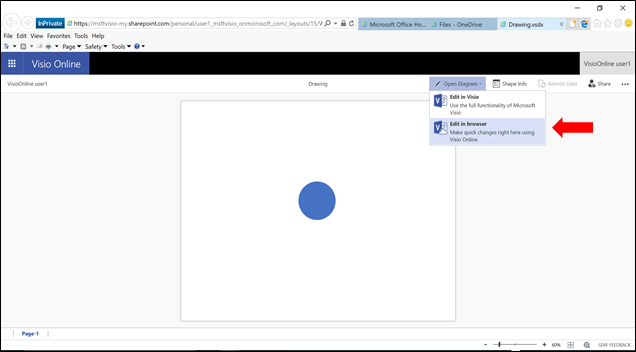
Using the Visio Online Product Page
To learn more about Visio Online, you can visit the Visio Online Product Page. From this page, click Get started to launch the Visio Online landing page after you sign-in to your Office 365 account.
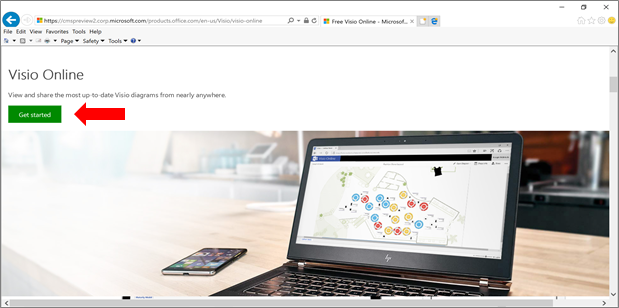
For additional information on the new Office.com app launcher, see New Office 365 app launcher and Office.com help you be more productive on the web. To learn more, see View, create, and edit a diagram in Visio Online and Visio Online help.
Thanks for reading. Please asks any question or provide comments.
