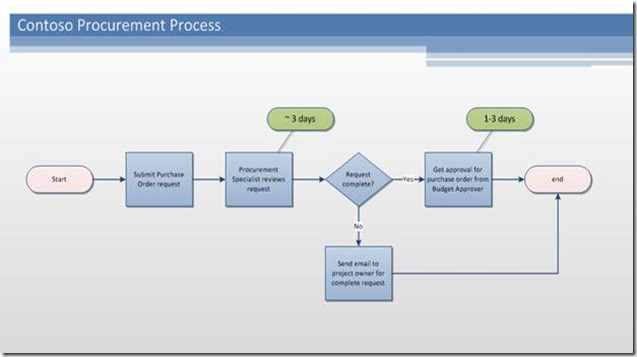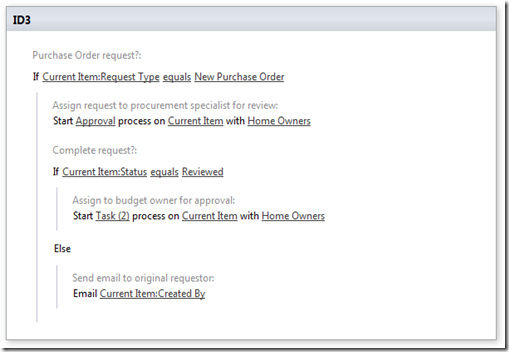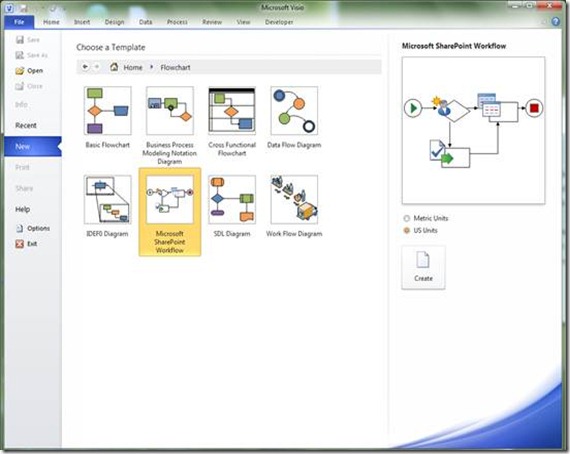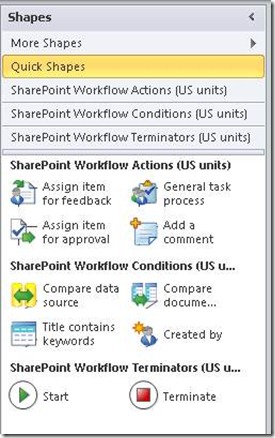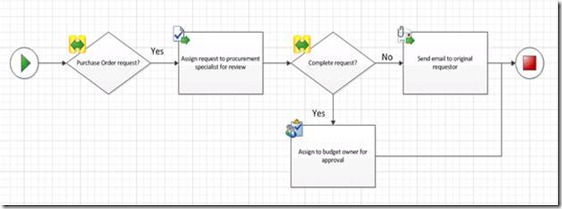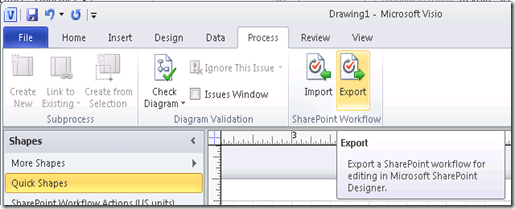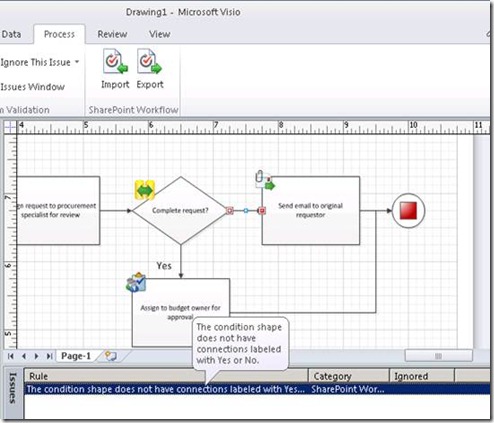Visio has long been the tool of choice for documenting processes. Ever since the introduction of workflow support in Microsoft Office SharePoint Server 2007, we have been hearing from customers, “wouldn’t it be great to visualize SharePoint workflows in Visio like flowcharts? Wouldn’t it also be great to go from Visio business process diagrams to executable workflows on SharePoint?”
In Visio Premium 2010, we have partnered with the SharePoint Designer team to bring you that functionality to life. In this blog post and the next, we will introduce to you how you can author SharePoint workflows just like any flowcharts in Visio, and how such workflows can then be imported into SharePoint Designer 2010 for further editing before it can be executed in SharePoint.
What are SharePoint Workflows?
First of all, what are SharePoint Workflows? Workflow is just another way of saying process flow, something most Visio users are already familiar with. In SharePoint, there are pre-defined common activities (e.g. Send email) that can be executed together with others, and together this forms a “workflow”. Some SharePoint workflow examples include: document approval workflow, expense approval workflow, and document review feedback workflow. A user may originally create the business workflow in Visio, as shown below:
That same workflow, implemented as a SharePoint Workflow, can look like the following in SharePoint Designer 2010:
So how can you go from a business flowchart in Visio to a workflow published to SharePoint?
Starting from Visio: New SharePoint Workflow Template
In Visio Premium 2010, we are introducing a brand new drawing template just for SharePoint Workflow. When you start up Visio, you can go to New->Flowchart->Microsoft SharePoint Workflow in order to start authoring a Visio SharePoint Workflow from scratch.
This is especially handy for Business Analysts or Process Analysts who are already familiar with flowcharting in Visio, but would like to automate the workflow to be executed in SharePoint.
Upon opening the drawing, you will notice that key SharePoint activities are available in three separate stencils: SharePoint Workflow Actions, SharePoint Workflow Conditions, and SharePoint Workflow Terminators. Every SharePoint activity directly maps to those available in SharePoint Designer 2010.
To start authoring a SharePoint workflow, simply drop shapes to the drawing canvas, just like creating any basic flowchart in Visio. Note you can modify the original shape text and replace it with text more relevant to your business process:
Exporting Workflow to SharePoint Designer 2010
When you are done with authoring your workflow, you can export it in a file that can be imported by SharePoint Designer 2010. By exporting the workflow to SharePoint Designer 2010, SharePoint specialists or IT professionals alike can further parameterize the workflows by binding workflow activity fields with SharePoint lookups and then publish as executable workflows.
To export, simply go to the Process tab, and click Export:
Visio will automatically validate the workflow first to make sure the workflow is valid (for more information about our validation feature, see this earlier blog post). In the event that your workflow has issues, an Issues window will pop up, and the shape with the issue will be highlighted.
After you fix all issues, the workflow will be exported as a Visio Workflow Interchange (*.vwi) file, which can be imported into SharePoint Designer 2010.
Upcoming Post: Part 2 of SharePoint Workflow Authoring in Visio Premium 2010
In the next blog post, we will discuss in more detail about the round-tripping capabilities between SharePoint Designer 2010 and Visio 2010. We will also discuss the ability to publish Visio workflow visualization through SharePoint Designer 2010. So stay tuned! And don’t forget to send us feedback through the Send a Smile feedback tool or comment on this post!