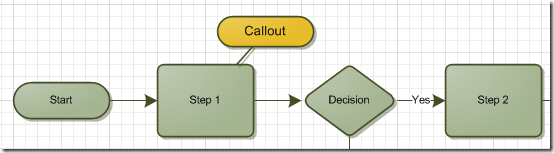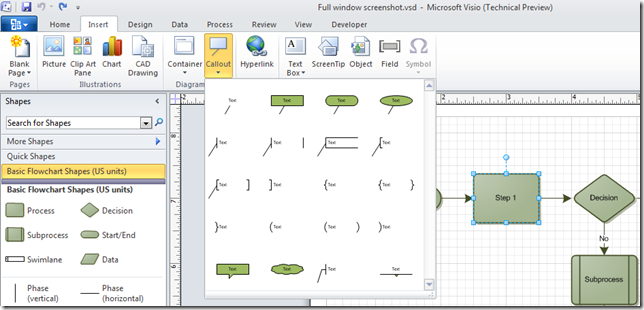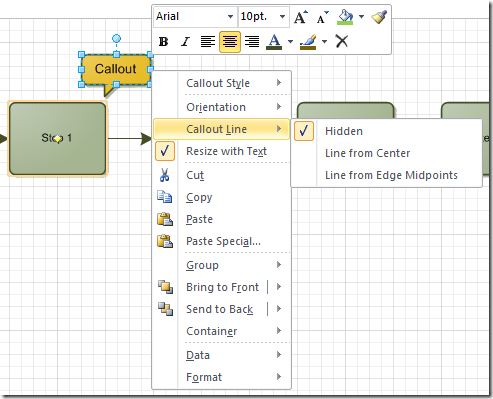One of the guiding principles for the Visio 2010 user interface is that commonly used shapes should be easily accessible. We showed how the Quick Shapes view in the Shapes Window aggregates the shapes from multiple stencils together. There are also common shapes that are useful in many different kinds of diagrams. These are exposed directly in the Ribbon through shape galleries. We looked at Containers and Backgrounds and Borders previously. In this post we examine Callouts.
A callout is an annotation on a diagram that provides more information about a shape. Callouts are Visio shapes themselves, which differentiates them from other forms of annotation such as comments. Callouts are part of the visible drawing and can be edited and formatted like any other shape. A callout points at or references another shape, which we call the “target” of the callout. It is placed in proximity its target and may have a line connecting to it. The connecting line is called a “leader”.
To add a callout shape in Visio 2010, select the target shape on the page and then click on the Callout dropdown in the Insert tab. You will see the Callout gallery with many different styles of callouts. Hover over a style to see it applied as a Live Preview and then click the style to add the callout. The callout appears slightly above and right of the target shape. (Note in the Technical Preview build the callout is placed a little too close by default and overlaps the target. This will be corrected in the next beta release.)
Callout shapes are not new to Visio 2010, but Visio 2010 gives callout shapes special behaviors. When a target shape is moved, copied or deleted, any callouts attached to the shape will be moved, copied or deleted too. Thus callouts stay with their target shapes, though you can reposition the callout to any offset from its target. Callout shapes are also designed to be displayed in front of other shapes. Even if you add new shapes to a page and overlap them with callouts, the callouts will appear in front.
There are additional options for the visual style of callout shapes, which you can access by right-clicking on a callout. The Callout Style flyout menu allows you to switch to a different geometric style and has the same choices as the Insert Callout gallery in the ribbon. The Orientation flyout menu lets you control which side the callout’s leader attaches to. Callout Line controls the visibility and placement of the leader line. Finally you can choose whether the callout shape resizes to fit the amount of text in the shape.
We hope you find the improved callout behaviors and convenient access from the ribbon a welcome addition to Visio 2010. Feel free to tell us what you think through the Send a Smile feedback tool or by commenting on this post.